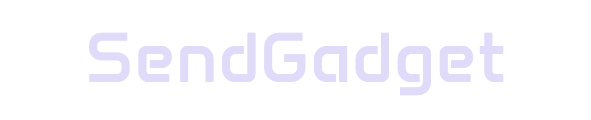Apple’s Universal Clipboard lets you copy content from one Apple device and paste it to another seamlessly. However, sometimes this feature may not work as expected, disrupting workflows and causing frustration. Here’s a comprehensive guide to troubleshooting and resolving Universal Clipboard issues, from checking compatibility to advanced fixes.
Basic Requirements for Universal Clipboard
Before diving into troubleshooting, ensure your devices meet the following requirements.
Device Compatibility
| Requirement | Details |
|---|---|
| Supported Devices | iPhone 5 or later, iPad, Macs from 2012 or later |
| Operating System | iOS 10, macOS Sierra, or later |
| Same Apple ID | All devices must be signed into the same Apple ID |
| Proximity | Devices should be within 10 meters (30 feet) of each other |
| Bluetooth and Wi-Fi Enabled | Both Wi-Fi and Bluetooth must be turned on |
Ensuring these basic requirements are met is the first step in resolving Universal Clipboard issues.
Common Causes of Universal Clipboard Issues
Understanding the potential causes can help you diagnose and address the issue faster.
Connection Problems
- Disabled Bluetooth or Wi-Fi: Both need to be enabled on all devices.
- Different Networks: Devices must be on the same Wi-Fi network to function properly.
- Bluetooth Interference: Other apps using Bluetooth can disrupt connections.
Account and Sync Issues
- Apple ID Mismatch: All devices need to be signed in with the same Apple ID.
- iCloud Syncing Problems: iCloud must sync properly for Universal Clipboard to work.
- Disabled Handoff: The Handoff feature needs to be enabled on each device.
Software Conflicts
- Pending Software Updates: Outdated software can lead to compatibility issues.
- Third-Party Clipboard Managers: These can interfere with Universal Clipboard functionality.
- Corrupted Bluetooth Preferences: Sometimes, old Bluetooth data may cause connectivity issues.
Quick Fixes for Universal Clipboard Problems
Try these quick troubleshooting steps to resolve common connectivity and configuration issues.
Refresh Wireless Settings
- Toggle Wi-Fi and Bluetooth: Turn off both Wi-Fi and Bluetooth, wait a few seconds, then turn them back on.
- Use Airplane Mode: Enable Airplane mode briefly, then disable it to refresh wireless settings.
- Ensure Same Network: Make sure all devices are connected to the same Wi-Fi network.
Enable and Refresh Handoff Settings
- On Mac: Go to System Settings > AirDrop & Handoff and ensure Handoff is enabled.
- On iPhone/iPad: Go to Settings > General > AirPlay & Handoff and toggle Handoff off and on.
Refreshing Handoff can re-establish the connection needed for Universal Clipboard to work seamlessly.
Advanced Solutions for Persistent Issues
If Universal Clipboard issues persist, try these advanced troubleshooting steps.
Reset the Mac Clipboard Using Terminal
To clear the Mac’s clipboard, open Terminal and enter the following command:
pbcopy < /dev/nullThis command clears the clipboard, which can help resolve issues caused by cached data.
Reset Bluetooth Preferences on Mac
If Bluetooth connectivity issues persist, resetting the Bluetooth settings on your Mac may help.
- Open Finder and navigate to Library > Preferences.
- Search for Bluetooth files: Look for files with “Bluetooth” in the name.
- Move Bluetooth preference files to Trash: This clears any cached Bluetooth settings.
- Restart your Mac: The system will regenerate Bluetooth preferences, potentially resolving connectivity issues.
Sign Out and Sign Back In to iCloud
Sometimes, signing out of iCloud and back in can resolve sync-related issues.
- Sign Out: Go to System Settings > Apple ID on each device and sign out.
- Restart Devices: After signing out, restart each device.
- Sign Back In: Log back into iCloud using the same Apple ID on all devices.
Signing out and back in can resolve syncing issues that may interfere with Universal Clipboard.
Update All Devices to the Latest Software
Ensure each device is running the latest version of iOS, macOS, or iPadOS.
- Check for Updates: Go to Settings > General > Software Update on iOS or iPadOS and System Settings > Software Update on macOS.
- Install Updates: Download and install any available updates.
- Restart Devices: Restart each device after updating to ensure all changes are applied.
Universal Clipboard Issue Summary
| Solution | Purpose |
|---|---|
| Toggle Wi-Fi and Bluetooth | Refreshes wireless connectivity settings |
| Enable Handoff | Ensures continuity features are enabled |
| Clear Mac Clipboard (Terminal) | Removes cached clipboard data |
| Reset Bluetooth Preferences | Clears old Bluetooth settings to resolve conflicts |
| Sign Out/In of iCloud | Resets account sync for Universal Clipboard |
| Install Software Updates | Ensures devices are compatible with each other |
Most Universal Clipboard issues can be resolved by following these troubleshooting steps.
Final Tips for Reliable Universal Clipboard Performance
Here are a few additional tips to ensure Universal Clipboard works smoothly:
- Keep Devices Close: Staying within Bluetooth range helps maintain a stable connection.
- Minimize Interference: Turn off other Bluetooth devices that might interfere.
- Restart Regularly: Occasionally restarting devices can prevent minor glitches.
- Avoid Third-Party Clipboard Managers: These can conflict with Universal Clipboard functionality.
Following these tips can help keep your Universal Clipboard working seamlessly across all devices.
Conclusion: Streamline Copy and Paste Across Apple Devices
Apple’s Universal Clipboard can save time and improve productivity, but it requires proper setup and connectivity. By ensuring compatibility, checking settings, and performing basic troubleshooting, you can keep Universal Clipboard running smoothly. For persistent issues, advanced fixes like clearing Bluetooth preferences or resetting network settings may be required.
Use these tips to get the most out of your Apple devices, ensuring Universal Clipboard works whenever you need it.