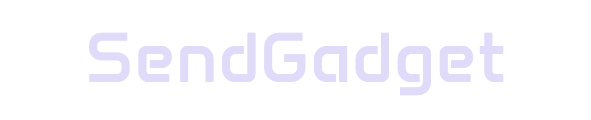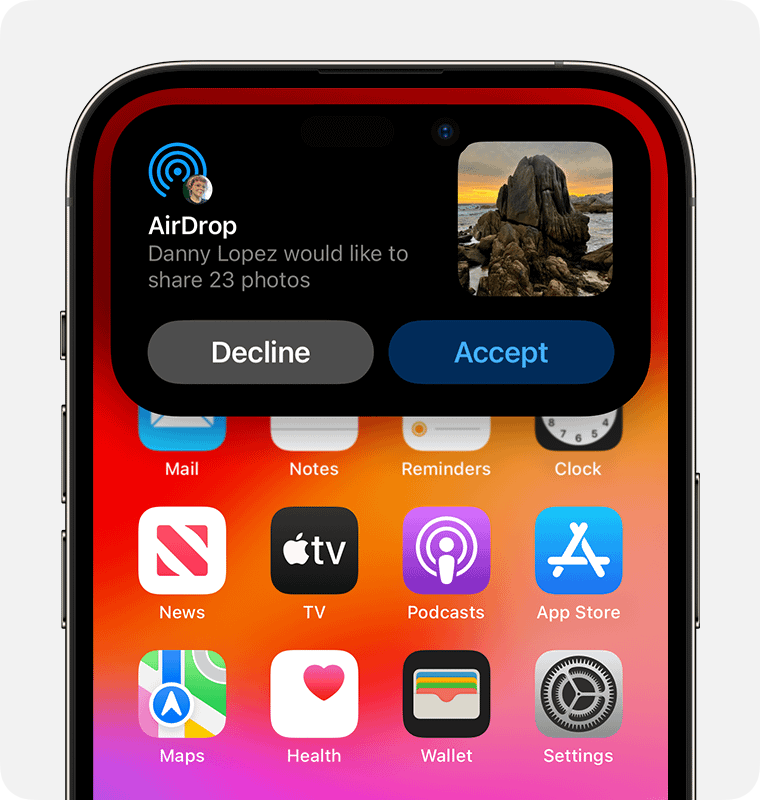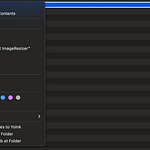AirDrop is a convenient way to transfer files between Apple devices. However, when AirDrop doesn’t show up in your Control Center, it can be frustrating.
This guide will walk you through essential troubleshooting steps to make AirDrop visible and functional on your device.
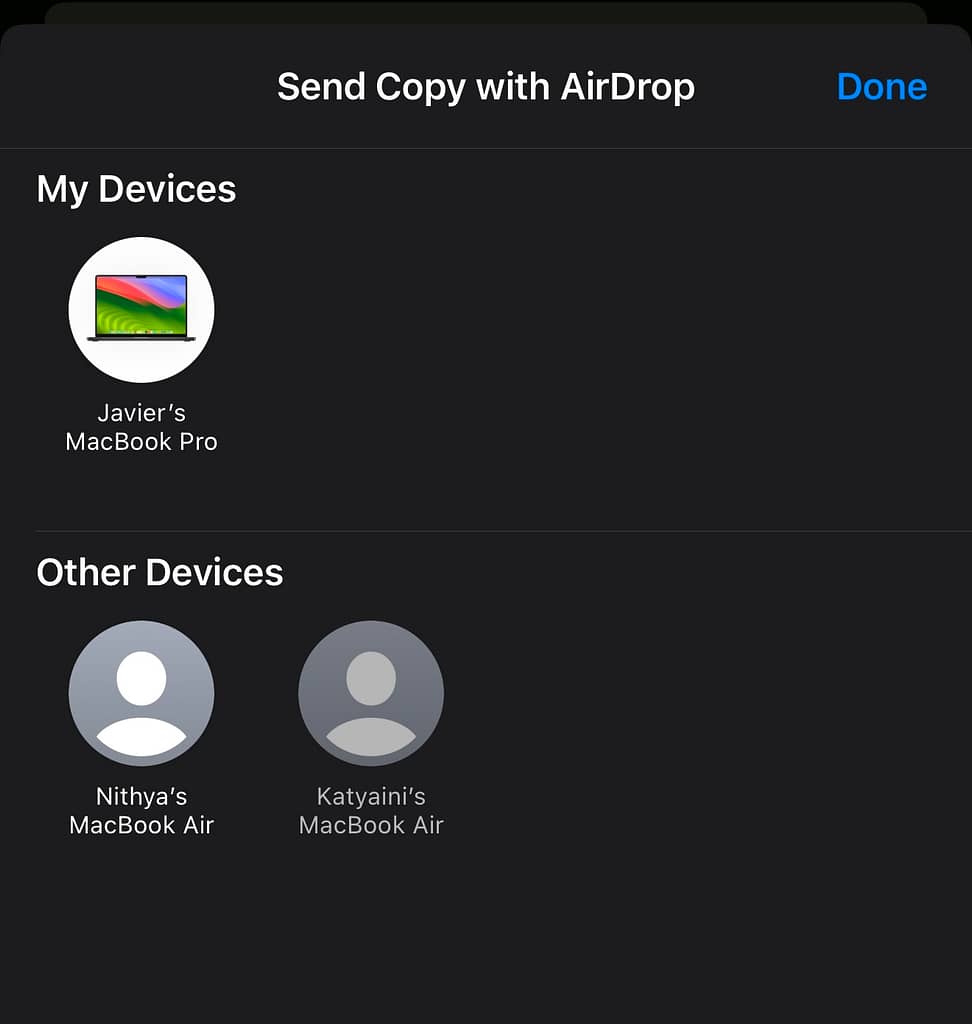
Basic Compatibility and Requirement Checks
Before diving into troubleshooting, verify that your device supports AirDrop and meets the basic requirements.
Device Compatibility
AirDrop is available on:
- iPhone: iPhone 5 or later
- iPad: iPad 4th generation or later, iPad mini or later
- iPod Touch: iPod touch 5th generation or later
- Mac: Any Mac from 2012 or later, running OS X Yosemite or newer
Required Settings for AirDrop
To enable AirDrop functionality:
- Wi-Fi and Bluetooth: Both must be enabled on all devices.
- Airplane Mode: This must be turned off, as it disables both Wi-Fi and Bluetooth.
- Proximity: Devices should be within 30 feet (10 meters) of each other.
- Device Status: Both devices should be awake and unlocked for visibility.
Quick Access: Enabling AirDrop in Control Center
The fastest way to enable AirDrop is through Control Center. Here’s how:
- Open Control Center:
- On iPhone X or later: Swipe down from the upper-right corner.
- On iPhone 8 or earlier: Swipe up from the bottom of the screen.
- Access AirDrop Settings:
- Press and hold the network settings card (the Wi-Fi and Bluetooth section).
- Tap AirDrop to adjust its settings.
- Choose Your Visibility Option:
- Receiving Off: Disables AirDrop.
- Contacts Only: Limits AirDrop visibility to your contacts.
- Everyone: Makes your device visible to all nearby Apple devices.
Troubleshooting Steps if AirDrop Isn’t Showing in Control Center
If AirDrop remains invisible or inactive in Control Center, try these troubleshooting steps to resolve the issue.
1. Check Wireless Connections
AirDrop relies on both Wi-Fi and Bluetooth to function. Ensure they are both enabled and that Airplane Mode is disabled:
- Wi-Fi: Go to Settings > Wi-Fi and toggle it on.
- Bluetooth: Go to Settings > Bluetooth and make sure it’s turned on.
2. Reset Network Settings
Resetting network settings can resolve connectivity issues that might prevent AirDrop from working.
- Open Settings > General.
- Scroll to Reset and select Reset Network Settings.
- Confirm to reset. (Note: This action will reset all network-related settings, including saved Wi-Fi passwords.)
3. Verify AirDrop Settings
For AirDrop to work properly, make sure both devices are set to the correct visibility.
- Go to Settings > General > AirDrop.
- Choose Everyone temporarily to check if AirDrop becomes visible.
4. Restart Your Device
Sometimes a simple restart can refresh system functions and resolve issues.
- iPhone/iPad: Press and hold the power button, then slide to power off. Wait a few seconds and turn it back on.
- Mac: Click the Apple logo in the top-left corner, then select Restart.
Alternative Method to Access AirDrop Settings
If AirDrop still doesn’t appear in Control Center, use the following steps to manually access and enable it:
- Open Settings.
- Tap General.
- Select AirDrop.
- Choose your preferred setting: Receiving Off, Contacts Only, or Everyone.
Additional Tips for Reliable AirDrop Connections
Even after enabling AirDrop, some connectivity issues may persist. Here are extra tips to enhance reliability:
- Set to “Everyone”: For troubleshooting, setting AirDrop to “Everyone” can often bypass potential restrictions caused by the “Contacts Only” setting.
- Device Orientation: Ensure the screen is facing up and the device is easily accessible to other nearby Apple devices.
- Check iCloud Sign-In: If using “Contacts Only,” both devices need to be signed into iCloud, and the sender’s Apple ID must be in your contacts list.
When to Contact Apple Support
If AirDrop issues persist despite following all troubleshooting steps, it may indicate a hardware-related issue, particularly with Wi-Fi or Bluetooth components. In this case, contacting Apple Support or visiting an Apple Store for further diagnosis is recommended.
Summary Table: AirDrop Troubleshooting Checklist
| Issue | Solution |
|---|---|
| AirDrop doesn’t appear in Control Center | Enable Wi-Fi and Bluetooth, check device compatibility |
| AirDrop won’t connect | Reset network settings and check proximity |
| Only visible to specific devices | Set AirDrop to “Everyone” temporarily |
| AirDrop option missing in Settings | Restart device or update iOS |
| Persistent issues after steps | Contact Apple Support for hardware check |
AirDrop is designed to be a convenient, fast, and secure way to share files between Apple devices. With these troubleshooting steps, you can enjoy seamless sharing and quickly resolve any AirDrop visibility or connection issues.