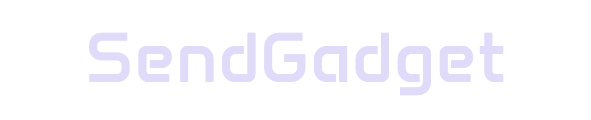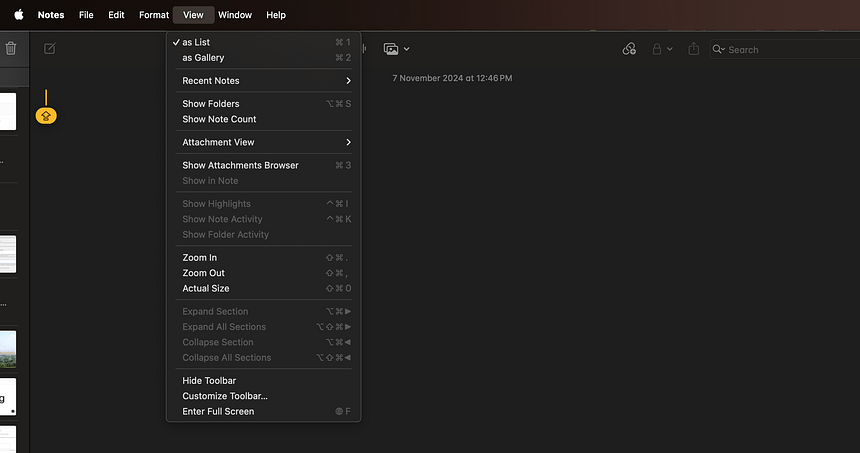The Attachments Browser in macOS Notes is a practical tool for managing all your media within the app. From photos to documents, it organizes attachments into clear categories, making it easier to find what you need. Here’s an in-depth look at how to access, navigate, and utilize this new feature for efficient note organization.
Accessing the Attachments Browser
How to Open the Attachments Browser
To get started with the Attachments Browser:
- Open the Notes app.
- Select View > Notes Attachments Browser in the menu.
- Alternatively, press Command-3 to open it quickly.
Upon activation, the rightmost pane of the Notes app transforms into a grid layout, showing all attachments from your notes categorized for easy browsing.
Organizing Attachments: Categories in the Browser
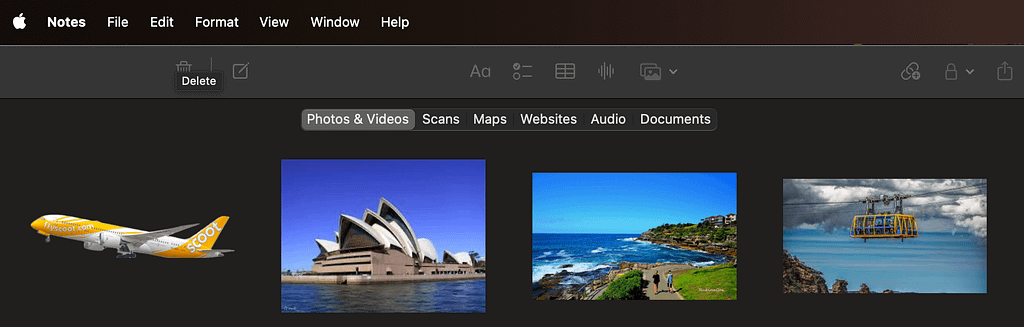
The Attachments Browser organizes files into six main categories:
- Photos: Images captured or added within notes.
- Scans: Scanned documents saved directly in Notes.
- Maps: Location screenshots or map links.
- Websites: Links saved or shared in notes.
- Audio: Voice memos or other audio files.
- Documents: PDF and other document types attached in notes.
Clicking a category at the top of the browser filters results, letting you focus on specific file types without searching through individual notes.
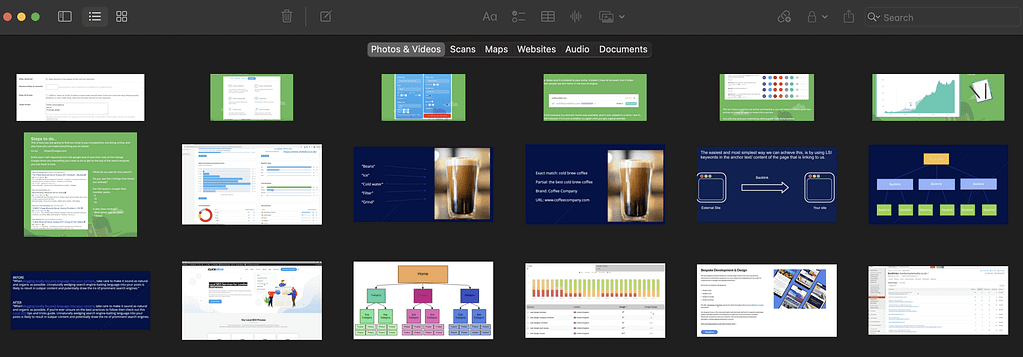
Key Features for Managing Attachments
Viewing and Accessing Attachments
- Preview Attachments: Select any attachment and press the Space bar to preview it in Quick Look.
- Dragging Attachments: Drag and drop images, documents, or other files from Notes to your Desktop for easy export.
- Right-click Options: Right-clicking on an attachment provides additional actions:
- Copy: Copies the selected file to your clipboard.
- Show in Note: Locates the original note where the attachment was added.
- Save Attachment: Saves the file to a location of your choice.
- Share: Sends the file to other apps or contacts.
These options allow users to manage attachments flexibly, bridging Notes with other apps or tools for a seamless experience.
Limitations and Tips for Effective Use
Browser Constraints
The Attachments Browser is a robust feature but has limitations to keep in mind:
- Deleting Attachments: You cannot delete attachments directly from the browser. To remove an attachment, locate it in its original note.
- Moving Attachments: Files cannot be moved between notes from the browser, limiting in-app organization to a view-only mode.
- Navigation Bugs: Some users report minor bugs when navigating attachments, though these are expected to improve with future updates.
Customizing the Toolbar for Quick Access
If the Attachments Browser button is missing from the toolbar:
- Right-click on the toolbar and select Customize Toolbar.
- Add the Attachments Browser button for quick access in future sessions.
Summary Table: Attachments Browser Actions
| Action | Description |
|---|---|
| Open Browser | View > Notes Attachments Browser or Command-3 |
| Preview Attachment | Select and press Space bar |
| Filter by Category | Select categories: Photos, Scans, Maps, etc. |
| Drag to Desktop | Move images or docs out of Notes |
| Right-click Options | Copy, Show in Note, Save Attachment, Share |
| Toolbar Customization | Right-click > Customize Toolbar |
Final Thoughts: Making the Most of the Attachments Browser
The Attachments Browser in macOS Notes offers a powerful, organized view of all your media within the app, making it a valuable tool for users who rely on Notes for both text and multimedia. While it currently lacks some advanced file management features, it significantly enhances your ability to access and share attachments effortlessly.