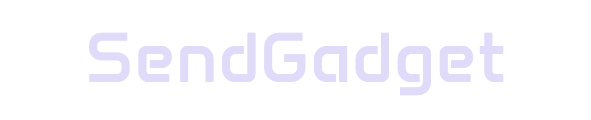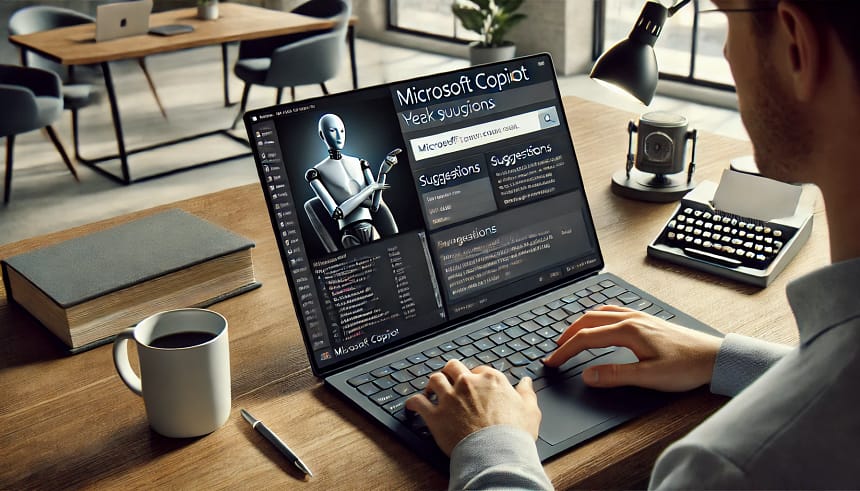Microsoft Copilot is a powerful AI tool designed to help with tasks like content generation, coding, and information retrieval. Although Microsoft Copilot offers deeper integration on Windows, Apple users can still enjoy a robust experience on macOS. Here’s a comprehensive guide on how to install, use, and maximize Microsoft Copilot on macOS, covering its capabilities and limitations compared to its Windows counterpart.
Installation Options for Microsoft Copilot on macOS
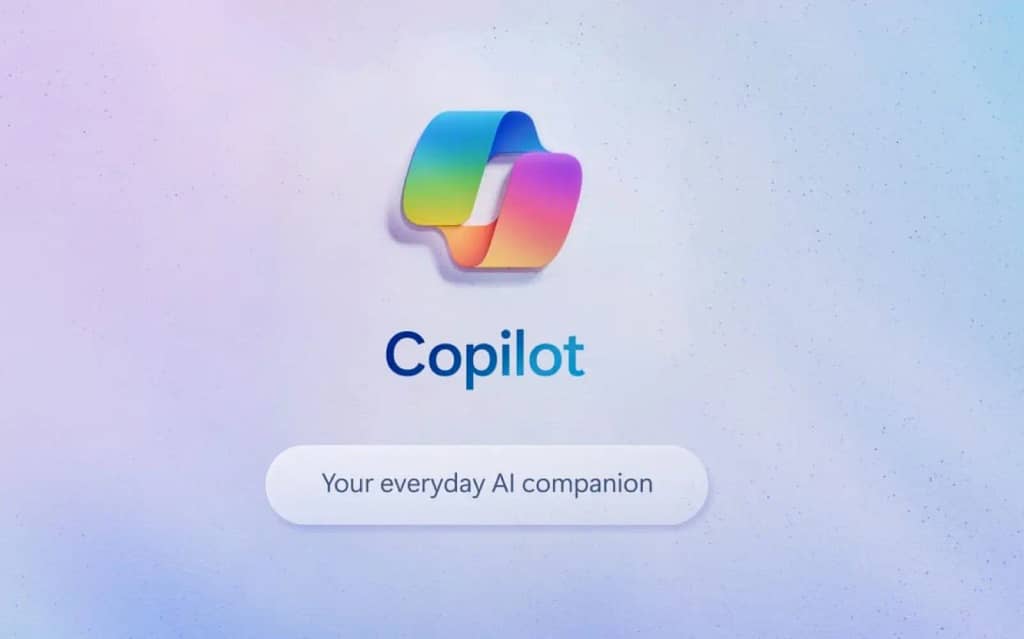
There are two main ways to get Microsoft Copilot on your Mac: through the Mac App Store or by using the web app in Safari. Each method provides a smooth user experience with slight differences in functionality.
App Store Installation
The Mac App Store method is the most straightforward option for Apple Silicon Macs, allowing users to install the app like any other macOS application.
- Open Mac App Store: Search for “Microsoft Copilot.”
- Download: Click Get to install the app.
- Launch: Once installed, find Microsoft Copilot in Launchpad or the Applications folder.
This method provides the closest experience to a native app and is highly recommended for those who prefer a stable, standalone application.
Safari Web App Installation
For those who prefer a web-based setup, the Safari web app method is simple and effective.
- Visit Website: Open Safari and navigate to copilot.microsoft.com.
- Add to Dock: Go to File > Add to Dock and click Add to create a web app icon in your dock.
While the web app provides most features, it lacks dark theme support and may not feel as integrated as the App Store version.
Basic Usage of Microsoft Copilot on macOS
Once installed, Microsoft Copilot is ready to assist with various tasks. Here’s how to get started and take full advantage of its basic features.
Getting Started
- Launch Microsoft Copilot: Open the app or web version, depending on your installation choice.
- Sign In: Signing in with a Microsoft account is optional but recommended. It unlocks up to 30 prompts per chat, compared to just five when unsigned.
- Explore Interface: The interface includes a text input field, voice input via a microphone button, and an option to upload images for analysis.
Key Interface Features
| Feature | Description |
|---|---|
| GPT-4 Toggle | Switch between basic and advanced AI responses. |
| Input Field | Enter queries or commands in the text box. |
| Voice Input | Speak commands using the microphone button. |
| Image Upload | Analyze images with built-in image processing. |
Microsoft Copilot’s interface is user-friendly, making it easy to navigate through features. For more complex queries, toggle GPT-4 on for richer, more detailed responses.
Advanced Features and Customization
Beyond basic queries, Microsoft Copilot offers several advanced features that make it a versatile assistant on macOS. However, some features available on Windows may not be fully supported on macOS.
Custom Keyboard Shortcut
Setting up a custom keyboard shortcut for Microsoft Copilot allows quick access whenever needed. Here’s how to set it up using Automator.
- Open Automator: Go to Applications > Automator and create a new Quick Action.
- Set Application Launch: Choose Launch Application and select Microsoft Copilot.
- Save and Configure: Save the automation and configure the shortcut in System Settings.
This shortcut provides easy access to Microsoft Copilot without searching for the app.
Pro Tips for Optimal Usage
| Tip | Benefit |
|---|---|
| Sign in to Microsoft Account | Access up to 30 prompts per chat instead of 5. |
| Toggle GPT-4 for Depth | Get advanced responses for more complex queries. |
| Experiment with Tones | Switch between Creative, Balanced, and Precise tones. |
Utilizing these options helps you get the most out of Microsoft Copilot on macOS.
Comparing Microsoft Copilot on macOS vs. Windows
While both platforms offer Microsoft Copilot’s core capabilities, the Windows version has deeper integration, allowing control over system settings and applications, unlike the macOS version. Below is a comparison of key features.
Integration Level and Feature Differences
| Feature | Windows | macOS |
|---|---|---|
| System Integration | Deep integration; control settings/apps | Limited to standalone functionality |
| App Launching | Control via Copilot | Not supported |
| Installation | Built into Windows 11 | Separate app or web app |
| Usage Limitation (Unsigned) | Up to 30 prompts | 5 prompts |
The table highlights the Windows version’s ability to manage system settings directly from Copilot, a feature unavailable on macOS.
Feature Comparison: Core Functions Available on macOS
Despite some limitations, macOS users still have access to core features that make Microsoft Copilot a powerful productivity tool.
| Feature | Functionality |
|---|---|
| Information Retrieval | Quick answers and content summaries |
| List and Task Creation | Generate lists and organize tasks |
| Coding Assistance | Basic code suggestions and corrections |
| Text and Image Generation | Create articles, summaries, and image prompts |
These features allow macOS users to enjoy the main benefits of Microsoft Copilot, even without system-level integration.
Limitations on macOS
While the macOS version provides a valuable experience, users should be aware of certain limitations.
- System Integration: Unlike Windows, macOS cannot control system settings or launch applications.
- Limited Prompts for Unsigned Users: If you’re not signed into a Microsoft account, prompts are limited to five per session.
- Dark Theme Support: The web app version doesn’t support dark mode, which may affect the user experience in low-light environments.
Understanding these limitations helps users set realistic expectations and optimize their use of Copilot on macOS.
Conclusion: Making the Most of Microsoft Copilot on macOS
Microsoft Copilot brings a versatile AI assistant to macOS, helping with everything from content generation to coding. While it doesn’t offer the same level of integration as on Windows, it remains a valuable tool for Apple users. Whether you install it via the Mac App Store or set it up as a web app, Copilot offers practical features for productivity, research, and creative projects.
For the best experience, sign into your Microsoft account, experiment with advanced features, and set up custom shortcuts for quick access. With the right setup, Microsoft Copilot on macOS can significantly streamline your workflows, bringing powerful AI assistance directly to your desktop.