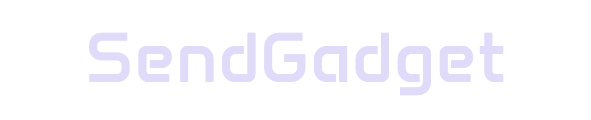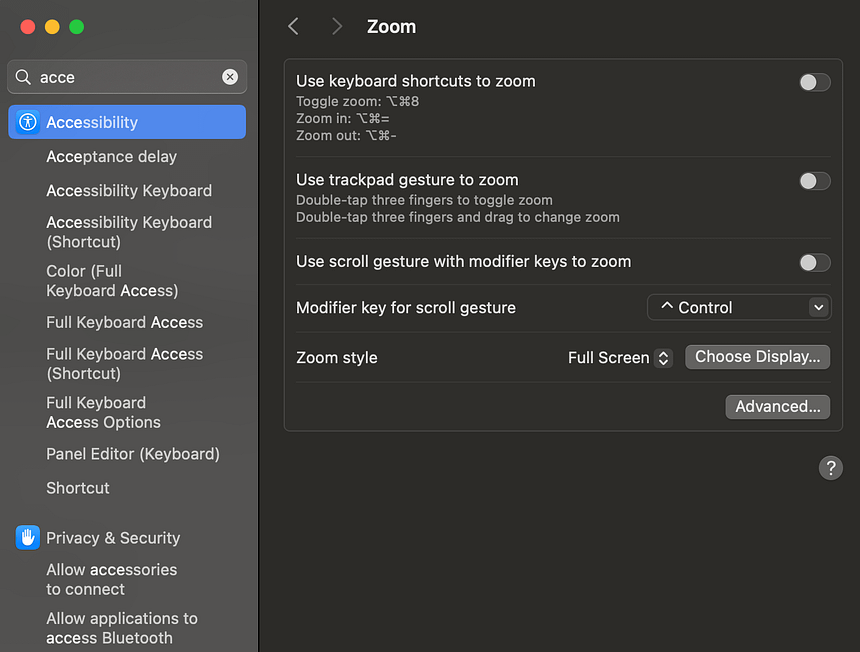The Zoom accessibility feature in macOS offers a powerful way to magnify your screen, making it easier to view content without straining your eyes. Here’s a detailed guide on enabling, using, and customizing the Zoom feature on your Mac.
Enabling Zoom Accessibility on macOS
To start using Zoom, you’ll first need to enable it in your macOS settings. You can do this in just a few steps.
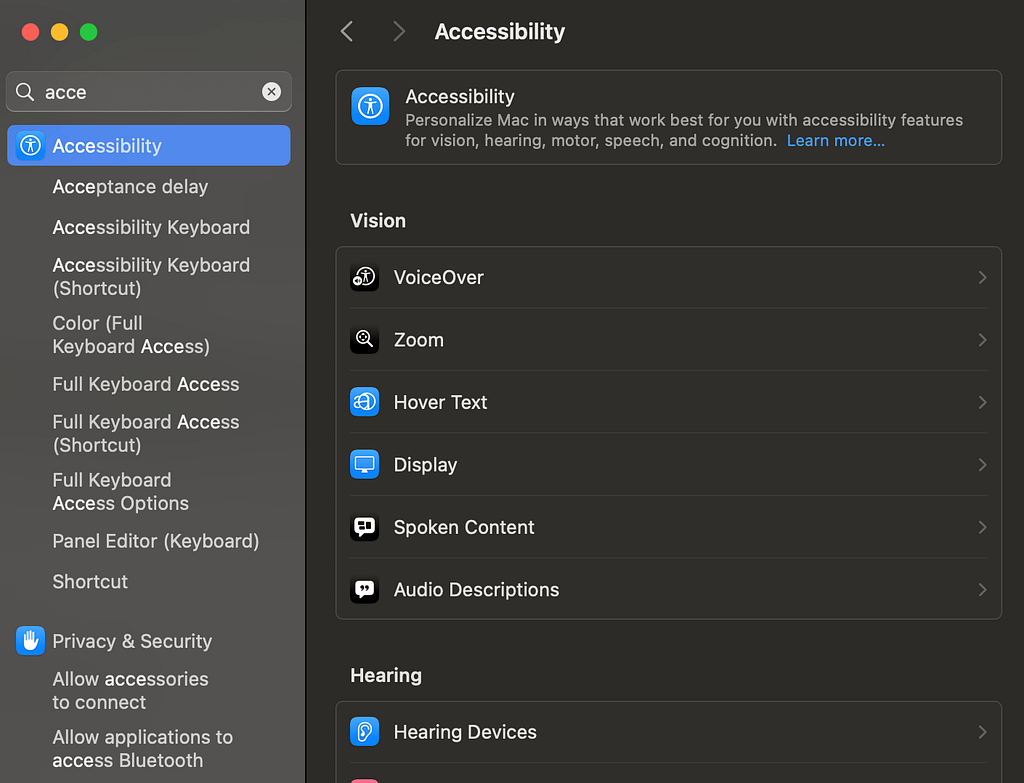
Steps to Enable Zoom
- Open System Settings on your Mac.
- Click on Accessibility.
- Select Zoom in the sidebar.
- Enable your preferred zoom options, including:
- Keyboard shortcuts to zoom
- Trackpad gesture to zoom
- Scroll gesture with modifier keys to zoom
Once enabled, you’ll have several ways to activate and control the zoom feature.
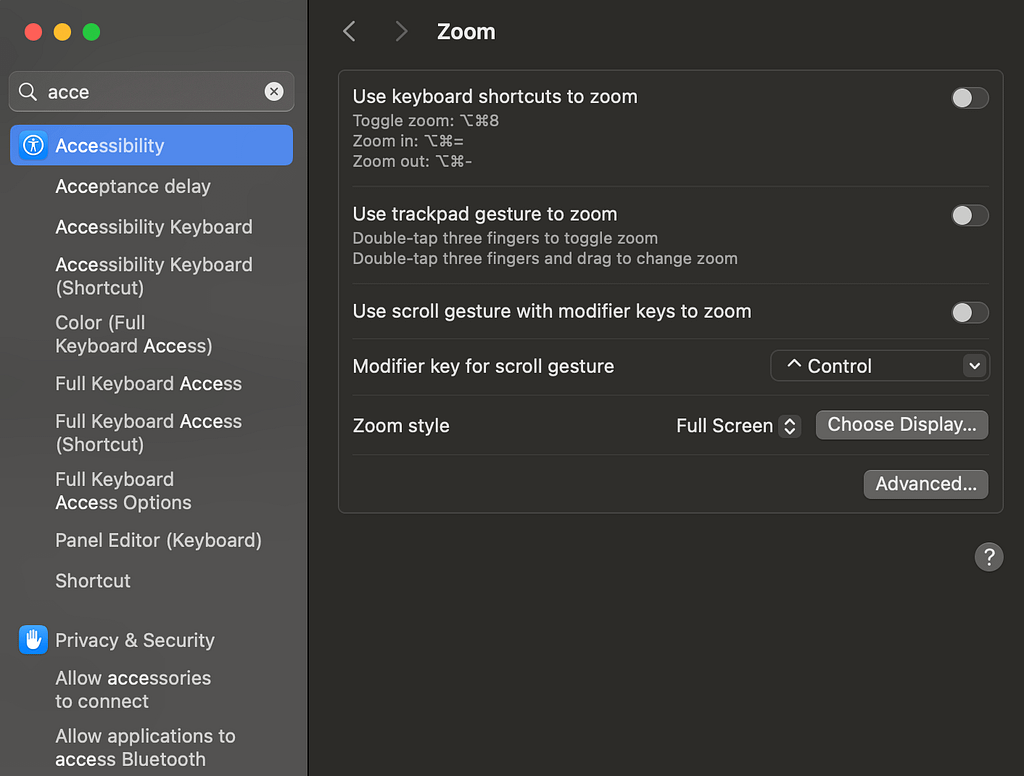
Using Keyboard Shortcuts for Zoom
macOS offers several keyboard shortcuts to control Zoom. Here are the main shortcuts you’ll use:
| Shortcut | Action |
|---|---|
| Command + Option + 8 | Toggle Zoom on/off |
| Command + Option + = | Zoom in |
| Command + Option + – | Zoom out |
These shortcuts provide an easy way to activate Zoom and adjust the magnification level as needed.
Choosing a Zoom Style: Full Screen, Split Screen, or Picture-in-Picture
macOS allows you to choose from three different zoom styles, each offering a unique viewing experience.
Full Screen Zoom
- Functionality: Magnifies the entire screen.
- Best For: Those who want a complete view of content up close.
- How to Use: The magnification follows the pointer, making it easy to explore large areas of content.
Split Screen Zoom
- Functionality: Divides the screen into a normal and a magnified section.
- Best For: Users who need to switch between magnified and standard views easily.
- How to Use: The left side remains unmagnified, while the right side provides a zoomed-in view. This style can also invert colors within the magnified section for improved readability.
Picture-in-Picture Zoom
- Functionality: Displays a magnified window around the cursor, which can be kept stationary.
- Best For: Users who need temporary magnification without zooming the entire screen.
- How to Use: The Picture-in-Picture zoom window follows your cursor, offering a close-up of the selected area without disrupting the rest of the display.
Additional Zoom Controls and Gestures
Alongside keyboard shortcuts, macOS offers several other ways to control the Zoom feature, particularly using the trackpad and mouse.
Trackpad Gestures
If you prefer using gestures, you can enable Zoom with the trackpad:
- Zoom in: Place two fingers on the trackpad and spread them apart.
- Zoom out: Pinch your fingers together on the trackpad.
Mouse Controls
For those using a mouse, macOS allows you to zoom using the scroll wheel:
- Enable “Use scroll gesture with modifier keys to zoom.”
- Choose a modifier key, such as Control, Option, or Command.
- Hold the selected key and scroll up to zoom in or down to zoom out.
Customizing Zoom Settings in macOS
To make Zoom even more user-friendly, macOS provides advanced customization options. Access these settings by clicking the Advanced button within the Zoom settings menu.
Advanced Zoom Options
| Option | Description |
|---|---|
| Movement Controls | Adjusts how the screen follows the pointer, including continuous tracking or edge-triggered movement. |
| Appearance Settings | Smooths images, inverts colors for better contrast, and restores your last zoom level upon startup. |
| Range Settings | Allows you to set maximum and minimum zoom levels and adjust the zoom movement speed. |
These options help you tailor the Zoom experience to your exact preferences, making it as comfortable and efficient as possible.
Summary of Zoom Accessibility Features
| Feature | Description |
|---|---|
| Zoom Styles | Choose between Full Screen, Split Screen, and Picture-in-Picture zoom. |
| Keyboard Shortcuts | Use quick commands like Command + Option + 8 to control Zoom. |
| Trackpad Gestures | Pinch to zoom in or out using two fingers. |
| Mouse Controls | Scroll with a modifier key to control zoom level. |
| Advanced Customization | Adjust movement, appearance, and zoom range for precision. |
Conclusion: Enhancing Accessibility with macOS Zoom
The Zoom feature in macOS provides versatile tools to enhance screen readability and accessibility. With flexible styles, keyboard shortcuts, and advanced customization, macOS’s Zoom feature allows users to create an optimal viewing experience tailored to their needs. Whether you’re working, reading, or navigating, these settings ensure your display is accessible and comfortable, providing control and flexibility to make the most of your macOS device.
Stay productive and reduce eye strain with macOS Zoom—an essential tool for users who require enhanced visibility and ease of access.