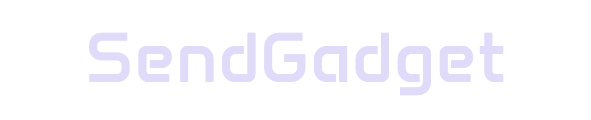Taking screenshots on your Apple Watch is easy, and Apple makes it simple to view and manage them on your paired iPhone.
This guide provides all the steps you need to enable, capture, and organize screenshots, making it a quick and efficient process.
Enabling Screenshots on Your Apple Watch
Before you can start taking screenshots, you’ll need to enable this feature. You can do this through the Apple Watch or the iPhone’s Watch app.
Enabling Screenshots Using Your iPhone
- Open the Watch app on your iPhone.
- Tap on General.
- Scroll down and toggle on Enable Screenshots.
Enabling Screenshots Directly on Your Apple Watch
- On your Apple Watch, open Settings.
- Go to General.
- Scroll to Screenshots and enable the toggle.
Note: You only need to enable this feature once. After that, your Apple Watch will be ready to take screenshots anytime.
How to Take a Screenshot on Apple Watch
Once screenshots are enabled, capturing your screen is simple:
- Navigate to the screen on your Apple Watch that you want to capture.
- Press the Digital Crown and Side Button simultaneously.
- The screen will flash briefly to confirm that the screenshot has been taken.
This quick gesture will capture everything displayed on your Apple Watch screen.
Where to Find Apple Watch Screenshots on Your iPhone
Screenshots taken on Apple Watch are automatically saved to the Photos app on your iPhone. Here’s how you can locate them.
Viewing Screenshots in the Photos App
- Open the Photos app on your iPhone.
- Tap the Albums tab at the bottom.
- Scroll down to Media Types and select Screenshots.
Finding Screenshots in the Camera Roll
Screenshots also appear in your Camera Roll in chronological order. To view them here:
- Open the Photos app.
- Select the Library tab to view all recent photos and screenshots.
Organizing Screenshots
Once your screenshots are on your iPhone, you can organize them into dedicated albums for easier access. For example, you might create an album specifically for Apple Watch screenshots.
| Method | Steps |
|---|---|
| Media Types | Go to Albums > Screenshots to view all screenshots. |
| Camera Roll | Select Library in Photos to view screenshots in chronological order. |
| Custom Album | Create a custom album for easy access to specific screenshots. |
Viewing Screenshots on Apple Watch
If you’d like to access your screenshots on your Apple Watch, you can sync selected photos and albums from your iPhone.
- Open the Watch app on your iPhone.
- Scroll down to Photos.
- Tap on Synced Album and select an album from your iPhone.
This feature makes it easy to carry specific screenshots or favorite photos right on your wrist.
Tips for Taking Apple Watch Screenshots
- Quick Press: You don’t need to hold down the buttons; a quick press works.
- Simultaneous Press: Ensure you press both the Digital Crown and Side Button at the same time.
- Flash Confirmation: A brief screen flash confirms a successful screenshot capture.
Troubleshooting Screenshot Issues
If you encounter problems taking screenshots, try these troubleshooting steps:
- Double-Check Settings: Ensure the Enable Screenshots toggle is active.
- Restart Your Devices: Restart both your Apple Watch and iPhone to reset any temporary issues.
- Update watchOS and iOS: Make sure both devices are running the latest software updates to avoid any compatibility issues.
Apple Watch Screenshots at a Glance
| Step | Action |
|---|---|
| Enable Screenshots | Enable in Watch app or directly on Apple Watch. |
| Take a Screenshot | Press Digital Crown + Side Button. |
| Find Screenshots | Go to Photos > Albums > Screenshots. |
| Organize Screenshots | Create custom albums or add to Favorites. |
| Sync Screenshots | Use Synced Album option in the Watch app. |
Conclusion: Effortless Screenshot Management on Apple Watch
Capturing and managing screenshots on your Apple Watch is straightforward. By enabling screenshots and understanding how to view and organize them on your iPhone, you gain easy access to your captured moments. Whether you’re troubleshooting an issue or saving specific screens, this guide has you covered with every step you need to make the most of Apple Watch screenshots.
Stay organized, keep your screenshots accessible, and enjoy the simplicity that Apple’s seamless integration provides across your devices.