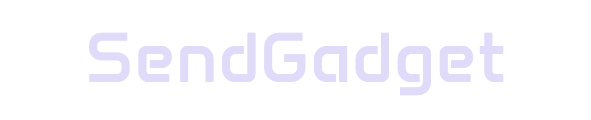The Apple TV remote, including the latest Siri Remote, provides a seamless way to navigate your Apple TV. However, pairing a new remote or troubleshooting connectivity issues can be challenging if you’re unsure where to start.
This guide will take you through pairing steps, common issues, and troubleshooting solutions to ensure a smooth Apple TV experience.
How to Pair Your Apple TV Remote
Pairing a new Apple TV remote is simple and only takes a few steps. The method varies slightly depending on your Apple TV model.
Pairing for Modern Apple TVs (2015-Present)
- Power on your Apple TV and ensure it is displaying the Home screen.
- Hold your remote close to the Apple TV box, within 3 inches.
- Press and hold the Back (<) and Volume Up (+) buttons for 5 seconds.
- A pairing message should appear on the screen. Follow any additional prompts.
Pairing for 2014 Apple TV Model
- Place the remote close to the Apple TV.
- Press and hold the Menu and Right Arrow buttons simultaneously for 6 seconds.
- Wait for a pairing confirmation message on the screen.
Quick Pairing Reference Table
| Apple TV Model | Buttons to Press | Duration |
|---|---|---|
| 2015-Present | Back (<) + Volume Up (+) | 5 seconds |
| 2014 | Menu + Right Arrow | 6 seconds |
Troubleshooting Common Apple TV Remote Issues
If you encounter issues with pairing or using your Apple TV remote, there are a few simple solutions that can resolve most problems.
Issue 1: Remote Won’t Pair
If your Apple TV remote isn’t pairing correctly, try these steps:
- Charge the Remote: Connect the remote to a Lightning or USB-C cable, depending on the model, and let it charge for at least 15 minutes.
- Update Your Apple TV: Go to Settings > System > Software Updates and install any pending updates.
- Reset the Remote: Press and hold the TV/Control Center button and Volume Down (-) for 5 seconds until the status light flashes.
- Restart Your Apple TV:
- Unplug it from power.
- Wait 6 seconds, then plug it back in.
Issue 2: Connection Problems
Some users experience intermittent “Connection Lost” messages or find their remote disconnects frequently.
Solution:
- Re-pair the Remote by holding it 3 inches from the Apple TV and pressing Back (<) and Volume Up (+) for 5 seconds.
- Maintain a Clear Line of Sight: Keep obstacles away from the path between your Apple TV and remote.
- Use Shielded HDMI Cables to minimize interference.
Common Apple TV Remote Problems and Quick Fixes
Here are the most common issues with Apple TV remotes and quick solutions to resolve them.
| Issue | Quick Fix |
|---|---|
| Erratic Scrolling | Restart the remote by pressing TV/Control Center + Volume Down (-) for 5 seconds. |
| “Connection Lost” | Re-pair the remote by holding Back (<) + Volume Up (+) for 5 seconds. |
| Remote Won’t Charge | Use a different Lightning or USB-C cable and ensure it’s connected properly. |
| Slow Response | Move closer to the Apple TV or remove objects between the remote and Apple TV. |
Using an iPhone as a Temporary Apple TV Remote
If you’re still unable to use your Apple TV remote, your iPhone can serve as a convenient backup remote.
How to Set Up the Apple TV Remote on iPhone
- Go to Settings > Control Center on your iPhone.
- Tap Customize Controls and add Apple TV Remote to Control Center.
- Open Control Center and select the Remote icon.
- Choose your Apple TV from the list and begin using your iPhone as a remote.
This method is a great temporary solution if your Apple TV remote needs charging or if you experience connectivity issues.
Troubleshooting Tips for Siri Remote on Apple TV 4K
The latest Siri Remote is compatible with Apple TV 4K, offering advanced features such as voice control. However, some users have reported issues specifically with the Siri Remote.
Common Siri Remote Issues
- Erratic Scrolling: The remote may scroll uncontrollably through menus, even without user input.
- Unresponsive Buttons: The D-pad may become unresponsive or lag.
- Connection Lost: Frequent “Connection Lost” messages may appear, requiring re-pairing.
Fixes for Siri Remote Issues
- Restart the Siri Remote: Press and hold TV/Control Center + Volume Down (-) for 5 seconds. Release when the status light flashes.
- Re-pair the Remote: Hold it close to the Apple TV and press Back (<) + Volume Up (+) for 5 seconds.
Keeping the remote charged and your Apple TV updated to the latest software version helps prevent these issues.
Additional Tips to Ensure Smooth Apple TV Remote Operation
To maintain the best performance of your Apple TV remote, follow these additional tips:
- Keep the Remote Charged: Regularly charge your remote to ensure it’s always ready for use.
- Update tvOS Regularly: Software updates may fix bugs and improve connectivity. Check for updates under Settings > System > Software Updates.
- Monitor Signal Strength: Go to Settings > Remotes and Devices to view signal strength and battery level.
Chart: Common Apple TV Remote Troubleshooting Steps
| Problem | Solution |
|---|---|
| Remote Not Pairing | Charge, update tvOS, re-pair, or restart Apple TV |
| Connection Issues | Re-pair, reduce obstacles, and use shielded HDMI cables |
| Slow or Unresponsive | Move closer to Apple TV, reset remote, check for updates |
| Frequent Disconnections | Keep the remote charged, avoid interference, and update software |
These simple troubleshooting steps can help resolve most Apple TV remote issues, ensuring uninterrupted streaming and easy navigation.
Conclusion: Efficient Control with Apple TV Remote
A well-functioning Apple TV remote enhances the viewing experience, providing convenient control and navigation. By following these pairing, usage, and troubleshooting tips, you can address common issues and maximize the functionality of your Apple TV remote. When issues persist, remember that your iPhone can serve as a reliable backup remote, giving you continued access to your Apple TV.
With these solutions, you can enjoy the seamless control and functionality Apple TV was designed to deliver.