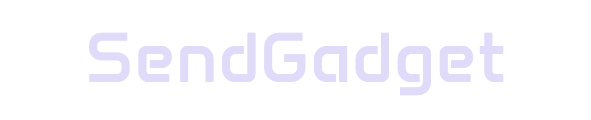If you’re struggling to get the best sound volume from your AirPods or AirPods Pro, there are a few effective ways to enhance their audio performance.
From adjusting device settings to using Siri commands, here’s how to optimize your AirPods volume easily.

Basic Volume Control Methods
Using Device Controls
To increase AirPods volume using your connected device, you can:
- iPhone/iPad: Press the physical volume buttons.
- Control Center: Swipe down from the upper-right corner and use the volume slider.
- Apple Watch: If listening through Apple Watch, rotate the Digital Crown to adjust volume.
These methods allow you to make incremental adjustments quickly, ensuring precise control over your listening experience.
Using Siri for Volume Control
For hands-free volume adjustments, Siri provides a simple, convenient way:
- Basic Commands: Say, “Hey Siri, volume up,” or “Hey Siri, increase volume.”
- Specific Adjustments: Ask for specific increments, like “Hey Siri, raise volume by 10%” or “Hey Siri, set volume to 80%.”
Siri commands are ideal when your hands are occupied or when you want precise volume adjustments.
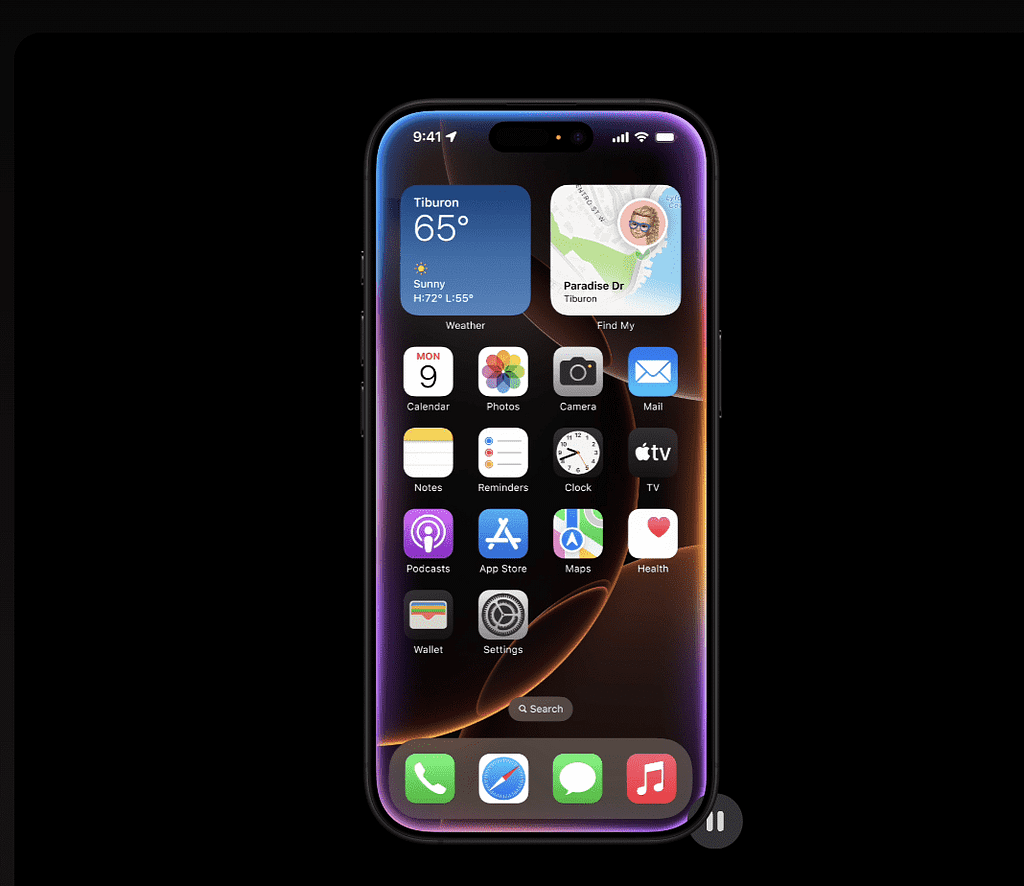
Volume Control on AirPods Pro (2nd Generation)

If you’re using AirPods Pro 2, you can control the volume directly on the device:
- Find the Force Sensor: Place your thumb on the stem of your AirPods Pro.
- Swipe to Adjust: Use your index finger to swipe up or down on the small indent in the stem.
This feature offers convenient volume control without needing to reach for your device or activate Siri.
Troubleshooting Low Volume on AirPods
If your AirPods aren’t as loud as expected, try the following troubleshooting steps to improve volume output:
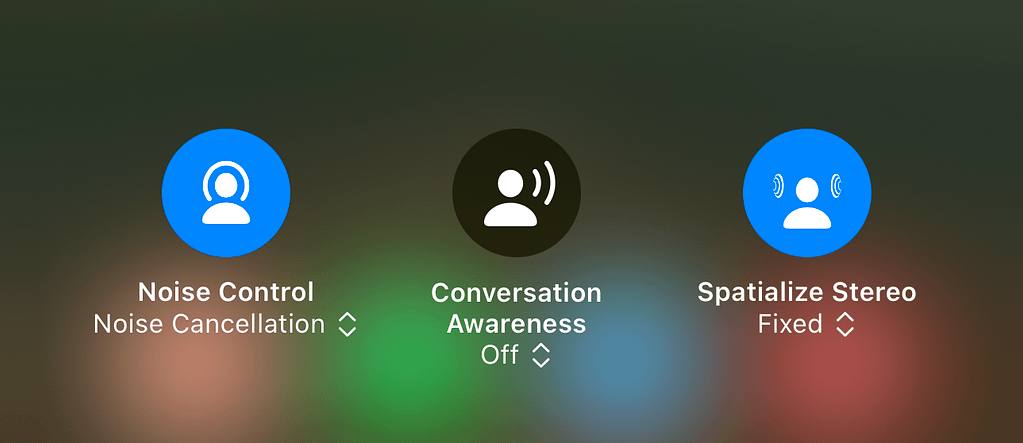
1. Check iPhone Settings
- Disable Low Power Mode: Low Power Mode may reduce device functions, affecting audio output. Go to Settings > Battery and toggle off Low Power Mode.
- Adjust Volume Limit: Check that the Volume Limit isn’t restricting sound. Go to Settings > Music > Volume Limit and set it to maximum.
- EQ Settings: Sometimes, the iPhone’s EQ settings can lower volume. Go to Settings > Music > EQ and set it to “Off.”
2. Balance Check for Audio
If volume varies between the left and right AirPods, verify the audio balance:
- Go to Settings > Accessibility > Audio/Visual and ensure the balance slider is centered.
Advanced Calibration Method
If adjusting settings doesn’t resolve the volume issue, recalibrating your AirPods may help:
- Disconnect AirPods: Go to Settings > Bluetooth, locate your AirPods, and select Disconnect.
- Play Music Through iPhone Speakers: Lower the volume to zero.
- Reconnect AirPods: Return to Bluetooth settings, reconnect your AirPods, and adjust the volume.
This calibration method can help if your device and AirPods have mismatched volume settings, restoring a better audio balance.
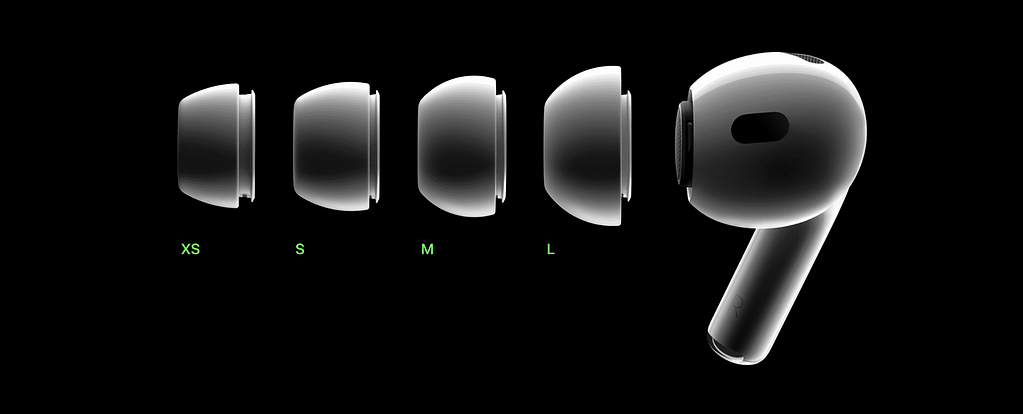
Maintaining Optimal AirPods Performance
Keeping your AirPods clean can also impact audio quality, as dirt and debris may clog the speaker mesh, reducing volume. Regularly clean your AirPods with a soft, dry cloth and a brush to remove any particles that could obstruct sound.
Quick Troubleshooting Summary Table
| Issue | Solution |
|---|---|
| Low volume | Increase volume limit, disable Low Power Mode |
| Uneven sound between earpieces | Center audio balance in Accessibility settings |
| Persistent low volume | Use calibration method (disconnect, reset volume) |
| Difficulty adjusting volume | Enable Siri or use AirPods Pro 2 stem swipe feature |
Using Siri vs. Manual Controls
Siri Commands for Volume Control
Siri offers a range of voice commands to control volume, making it easy to adjust audio levels without manually handling your device. Each “volume up” or “volume down” command typically increases or decreases volume by approximately 12%, allowing precise adjustments.
Here are some common Siri commands for volume:
| Siri Command | Result |
|---|---|
| “Hey Siri, increase volume” | Raises volume slightly |
| “Hey Siri, raise volume by 20%” | Raises volume by specified percentage |
| “Hey Siri, set volume to 80%” | Sets volume to a precise level |
Manual Volume Controls on AirPods Pro 2
For those with AirPods Pro 2, Apple’s latest touch-control feature on the stem offers an intuitive way to adjust volume directly on the device, bypassing Siri or external controls. Simply swipe up or down on the stem’s force sensor.
This feature adds convenience, especially in situations where voice commands might not be practical.
Key Takeaways for Maximizing AirPods Volume
To ensure you get the best audio experience with your AirPods:
- Use multiple volume control methods: Combine device buttons, Control Center, Siri, or AirPods Pro 2 stem controls.
- Check settings regularly: Make sure Low Power Mode, Volume Limit, and EQ settings aren’t limiting volume.
- Use the calibration method if volume remains low after adjustments.
- Clean your AirPods regularly to prevent debris from affecting sound quality.
By following these steps, you can achieve louder, clearer sound from your AirPods, enhancing your overall listening experience.