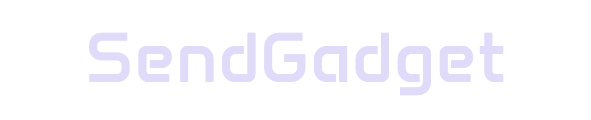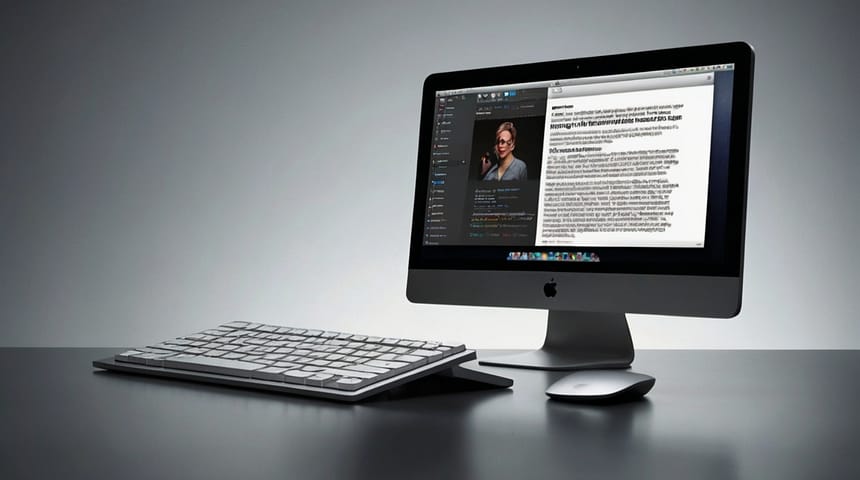Effortlessly changing text case on macOS can save time, especially for writers and editors. Whether working on documents, presentations, or emails, macOS offers multiple methods to switch text between uppercase, lowercase, and title case instantly.
This guide covers several effective methods, including built-in options in TextEdit, the powerful Shortcuts app, and additional tips for Pages users.
Method 1: Use TextEdit Transformations to Change Text Case
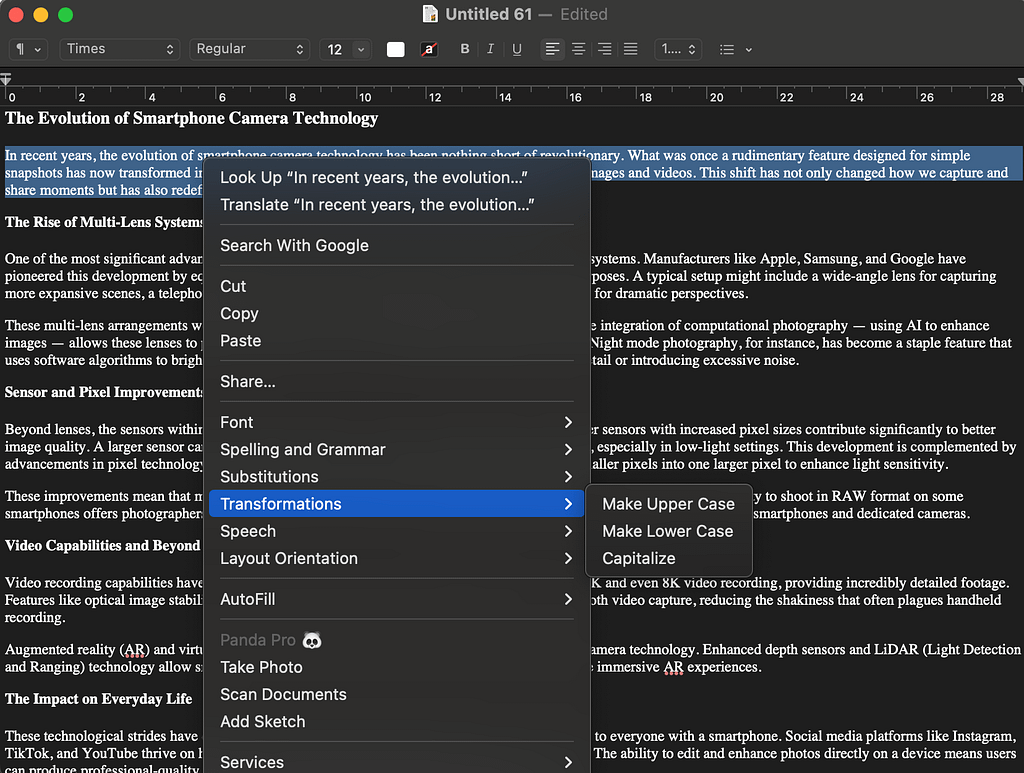
TextEdit, the default text editor on macOS, includes simple text transformation tools for changing text case quickly.
Steps to Change Text Case in TextEdit
- Open TextEdit: Open your document in TextEdit or another compatible text editor.
- Select Text: Highlight the text you want to transform.
- Access Transformations:
- Click Edit in the menu bar.
- Hover over Transformations to see options.
- Choose Desired Case:
- Make Uppercase: Converts all selected text to uppercase.
- Make Lowercase: Converts text to lowercase.
- Capitalize: Capitalizes the first letter of each word.
This method provides an easy solution for quick edits within TextEdit and works well for single or small sections of text.
Method 2: Create a Case Conversion Shortcut in the Shortcuts App
For a more flexible, system-wide solution, the Shortcuts app on macOS allows you to set up a custom case transformation shortcut. Once created, this shortcut can be applied to any selected text across multiple apps.
Creating the Shortcut
- Open Shortcuts App: Launch the Shortcuts app from Applications.
- Add New Shortcut:
- Click the + button to create a new shortcut.
- Enable Use as Quick Action, Services Menu, and Provide Output to make it accessible from the Services menu.
Configuring Text Transformation
- Limit Input Type:
- In the Receive section, deselect all input types except Text and Rich Text.
- Add Change Case Action:
- From the Action Library, add the Change Case action.
- Position it between the Receive and Stop actions in your workflow.
- Select Case Option:
- Choose your desired transformation:
- Uppercase
- Lowercase
- Title Case
- Capitalize
Using the Shortcut
Once configured, you can access the shortcut from the Services menu or assign a keyboard shortcut for faster access.
- Through Services Menu:
- Select text, then navigate to the current app’s menu.
- Hover over Services and select your shortcut to apply the transformation.
- Assign a Keyboard Shortcut (Optional):
- Open System Preferences → Keyboard → Shortcuts.
- Select App Shortcuts and click the + button.
- Choose the shortcut from the list and assign a custom keyboard combination.
This method offers flexibility, allowing you to adjust text case in any application that supports Services, making it ideal for frequent case transformations.
Additional Tips for Changing Text Case in Apple Pages
For users working in Apple Pages, there’s a built-in feature for case transformation accessible through the Format sidebar.
Changing Text Case in Pages
- Select Text: Highlight the text you wish to change.
- Access Format Sidebar:
- Click Format in the toolbar.
- Under the Style section, locate text transformation options.
- Select Case Option:
- Choose Uppercase, Lowercase, or Title Case from the available options.
Using Pages for text case transformation is straightforward and does not require additional setup. This method is ideal for users working directly in Pages for document creation and editing.
Comparison Table: macOS Text Case Transformation Methods
To help decide the best approach, here’s a quick comparison of each method for changing text case on macOS.
| Method | Best For | Accessibility | Customization |
|---|---|---|---|
| TextEdit Transformations | Simple, single-use edits | Available in TextEdit or compatible apps | Limited to three case options |
| Shortcuts App Customization | System-wide flexibility | Available in any app via Services menu | Fully customizable (Title, Upper, Lower) |
| Apple Pages Format Sidebar | Pages documents | Built into Pages app only | Standard case options |
Each method has its strengths, making it easy to choose the right option based on your editing needs and preferred applications.
Conclusion: Effortless Text Case Transformation on macOS
Changing text case on macOS is simple and convenient with built-in tools like TextEdit and the Shortcuts app. From quick edits in TextEdit to powerful, customizable shortcuts, macOS provides various options to suit different workflows. By selecting the best method for your needs, you can streamline text transformations and work more efficiently across multiple applications.