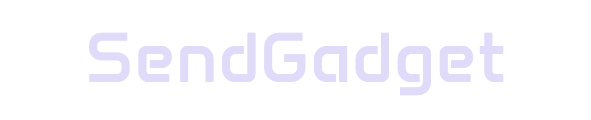Locked PDFs often prevent copying text directly, which can be frustrating if you need the content for editing or sharing. Fortunately, several methods and tools on macOS allow you to bypass these restrictions, enabling you to copy text easily.
This guide outlines both built-in solutions and specialized software options to help you extract text from locked PDFs on your Mac.

Copying Text from Password-Protected PDFs Using macOS Preview
If you know the password to a locked PDF, Preview on macOS provides a quick solution. Preview enables you to unlock the document temporarily, allowing you to select and copy text as needed.
Steps to Copy Text in Preview
- Open PDF in Preview: Locate the PDF file and open it with Preview.
- Enter Password: When prompted, enter the password to access the document.
- Select Text: Go to Tools > Text Selection, then drag your cursor over the text.
- Copy Text: With the text highlighted, go to Edit > Copy.
This method is effective for basic PDF protections where you have the original password. However, it does not work for more complex security measures or PDFs without known passwords.
Screenshot Method: Extract Text Using Screenshots and OCR
For PDFs with restrictions that prevent direct copying, the screenshot method is a practical workaround. You can take a screenshot of the desired text, then use OCR (Optical Character Recognition) to convert the image into editable text.
Steps for the Screenshot Method
- Capture Screenshot: Press Command + Shift + 4, then select the area of text you want to capture.
- Open Screenshot: View the screenshot in Preview or your preferred image viewer.
- Use OCR Software: Use OCR software like Prizmo or Adobe Acrobat Pro to convert the screenshot into editable text.
This method is particularly useful for PDFs with stringent copying restrictions. While slightly more time-consuming, it’s effective for small sections of text.
Copy Text from Locked PDFs Using Google Chrome
Google Chrome provides a straightforward way to bypass restrictions if the PDF permits printing. Chrome’s print-to-PDF function generates an unrestricted copy, allowing you to access the text freely.
Steps to Copy Text Using Chrome
- Open PDF in Chrome: Drag the locked PDF file into Chrome or open it directly within the browser.
- Print as PDF: Click the Print icon in the top-right corner, then choose Save as PDF.
- Open the New PDF: Open the saved PDF file, which now has no copy restrictions, enabling you to select and copy text as needed.
This method works best for PDFs with owner-level restrictions (copying and editing limitations) but does not work if there’s a user password that blocks opening the file.
Using Professional PDF Unlocking Tools
For complex PDF restrictions, professional PDF unlocking tools are more versatile. These tools can bypass both owner and user password restrictions, depending on the software.
PDFelement for Mac
PDFelement is a powerful tool that removes PDF restrictions and provides editing capabilities, making it a great choice for more complex needs.
| Feature | Details |
|---|---|
| Unlocking Capability | Removes both owner and permission passwords |
| Additional Features | Editing, conversion, annotation |
| Ease of Use | Simple, user-friendly interface |
Steps for Using PDFelement
- Open PDF: Import the locked PDF into PDFelement.
- Enable Editing: If you know the password, click Enable Editing and enter it.
- Copy Text: Highlight and copy the desired text.
PDFelement is ideal for users needing comprehensive editing and unlocking capabilities.
PDF Password Remover
PDF Password Remover is designed to handle both owner and user passwords, making it effective for a wide range of locked PDFs.
| Feature | Details |
|---|---|
| Unlocking Capability | Removes user and owner passwords |
| Processing Speed | Fast processing for quick access to text |
| Use Cases | Ideal for frequent users handling protected PDFs |
Steps for PDF Password Remover
- Import PDF: Load the locked PDF into the software.
- Start Process: Click Start to remove restrictions.
- Copy Text: Open the unlocked PDF and select text freely.
This tool is particularly useful for users who often work with protected PDFs and need a fast solution.
Important Considerations When Copying Text from Locked PDFs
Each method comes with its own requirements and limitations. Here’s a summary of key considerations to help you choose the best approach.
Key Factors to Consider
| Factor | Details |
|---|---|
| Password Requirement | Some methods require the original password |
| Security Level | Not all tools can remove both user and owner passwords |
| OCR for Screenshots | OCR is essential for converting images to text |
| Compatibility | Check if tools are compatible with your macOS version |
These considerations ensure that you choose the most efficient and compatible method based on the type of PDF restriction and your macOS setup.
Comparison Table: Effective Methods to Copy Text from Locked PDFs
Here’s a quick comparison of each method’s suitability and requirements.
| Method | Use Case | Password Needed? | Additional Software |
|---|---|---|---|
| Preview | Known password, simple restrictions | Yes | No |
| Screenshot + OCR | Small sections, complex restrictions | No | OCR software (e.g., Prizmo) |
| Google Chrome | Owner password, printing allowed | No | Chrome browser |
| PDFelement for Mac | User and owner passwords | Optional | PDFelement |
| PDF Password Remover | Frequent use, high security | No | PDF Password Remover |
This table provides a quick overview of each method’s suitability, allowing you to select the best approach based on your specific requirements.
Conclusion: Choosing the Right Method for Copying Text from Locked PDFs on macOS
Extracting text from locked PDFs on macOS is possible with the right approach. For PDFs with known passwords, macOS Preview and Google Chrome offer straightforward solutions. If the password is unknown or the PDF has strict restrictions, tools like PDFelement or PDF Password Remover provide advanced options to unlock the content.
By selecting the most suitable method based on the document’s security level and your needs, you can streamline the process and access text from even the most restrictive PDFs.