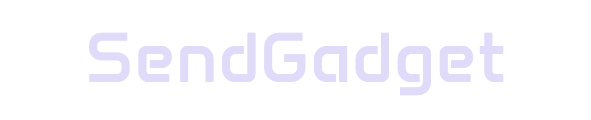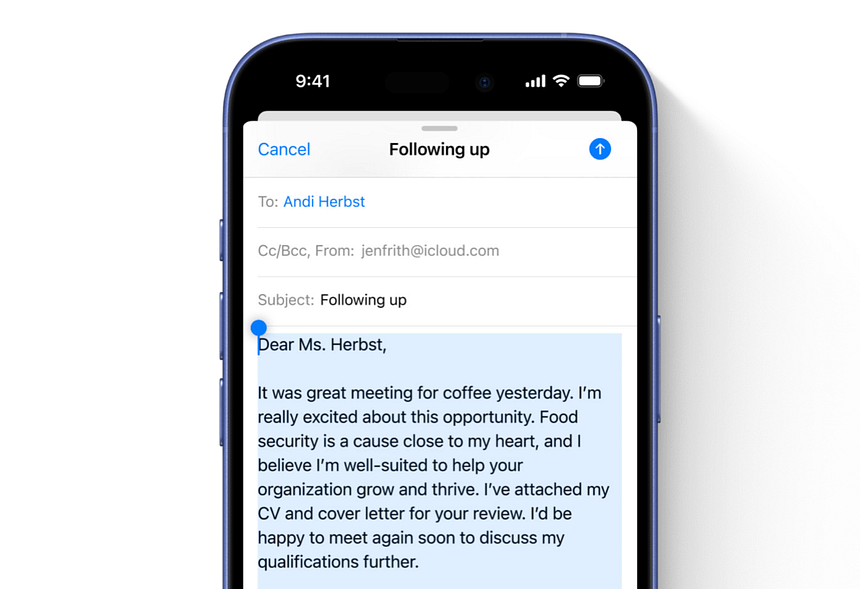Capturing full-page screenshots on your iPhone is a great way to save an entire webpage in Safari without multiple screenshots. This guide will walk you through capturing, editing, and saving full-page screenshots, with practical tips for both novice and experienced users.
How to Take a Full-Page Screenshot on iPhone
This feature, available in Safari, enables you to capture and save an entire webpage as a PDF. Follow these simple steps to take a full-page screenshot on your iPhone.
Step-by-Step Guide to Capturing a Full-Page Screenshot
- Open Safari: Navigate to the webpage you wish to capture.
- Take a Screenshot: Press the power button and volume up button simultaneously.
- Tap the Preview: A screenshot preview will appear in the lower-left corner—tap it.
- Select “Full Page”: At the top of the editing screen, select the “Full Page” option.
- Adjust with the Slider: Use the slider on the right side to preview the full capture and make adjustments.
- Tap “Done”: After editing, tap “Done” to proceed to the saving options.
Saving Options for Full-Page Screenshots
PDF Format:
- Tap “Save PDF to Files.”
- Select a folder in iCloud Drive or directly on your iPhone.
- Optionally, create a new folder to organize your PDFs.
- Tap “Save” to complete.
Photos Format:
- Note: Available only for shorter pages. If the screenshot is short enough, you’ll see the “Save to Photos” option.
Important Notes
- This feature works exclusively in the Safari browser.
- Full-page screenshots are saved as PDFs, not images, and thus require a PDF reader for viewing.
- This feature is compatible with iPhones running recent iOS versions.
Using full-page screenshots helps capture content-rich pages, making it a useful tool for students, professionals, and researchers who want to save articles, tutorials, or any long-form content as a single file.
Editing Options for Full-Page Screenshots on iPhone
After capturing a full-page screenshot, iOS offers several editing tools, allowing you to customize and enhance the image before saving.
Initial Editing Steps
- Access Editing Tools: Tap the screenshot preview, select “Full Page,” and open the editing interface.
- Markup Tools: Use available tools for highlighting, drawing, or adding text. The editing interface provides a variety of tools to customize the screenshot to your needs.
Available Tools in Markup
| Tool | Function |
|---|---|
| Crop Tool | Trim unwanted sections for a cleaner look. |
| Drawing Tools | Add annotations using different pen styles. |
| Text Insertion | Add text to annotate or clarify information. |
| Highlighter | Emphasize important areas in the screenshot. |
| Signature Tool | Sign documents directly on the screenshot. |
With these tools, you can add notes, highlight important content, or even sign a document directly on the screenshot before saving it as a PDF.
Navigation and Preview Options
- Slider Preview: Use the slider on the right side of the screen to scroll through and preview the entire page.
- Zoom Controls: Pinch to zoom in or out to make detailed edits.
Finalizing Edits and Saving
Once satisfied with your edits, tap “Done.” Select “Save PDF to Files” to choose where to store the file. Remember, editing must be completed before saving, as changes cannot be undone once saved as a PDF.
Pro Tips for Enhanced Full-Page Screenshot Capture
Here are a few additional tips to make capturing and editing full-page screenshots even easier.
Alternative Methods for Capturing Screenshots
- Enable Back-Tap: Go to Settings > Accessibility > Touch > Back Tap, and set it to take a screenshot with a double-tap or triple-tap on the back of your iPhone. This can be helpful if pressing both buttons simultaneously is challenging.
Quick Annotations
- After capturing, use the Markup tools for quick edits without third-party apps.
- Add arrows, text, and highlights to emphasize parts of the screenshot, ideal for presentations or sharing notes.
Conclusion: Save and Edit Full-Page Screenshots for Better Productivity
Capturing and editing full-page screenshots on iPhone offers a seamless way to save long-form content as a single, accessible PDF. With editing tools and easy saving options, this feature simplifies how you capture, annotate, and store webpages for later reference. Whether you’re gathering research, organizing information, or saving important documents, full-page screenshots on iPhone add an extra layer of utility to your device.
With this guide, you’re ready to make full use of your iPhone’s screenshot capabilities, giving you more flexibility and control in capturing content. Start using these tools today and enjoy an organized, efficient way to save the information you need.