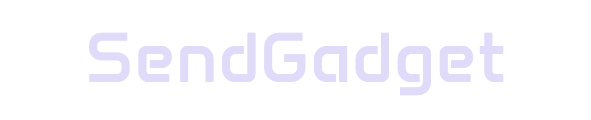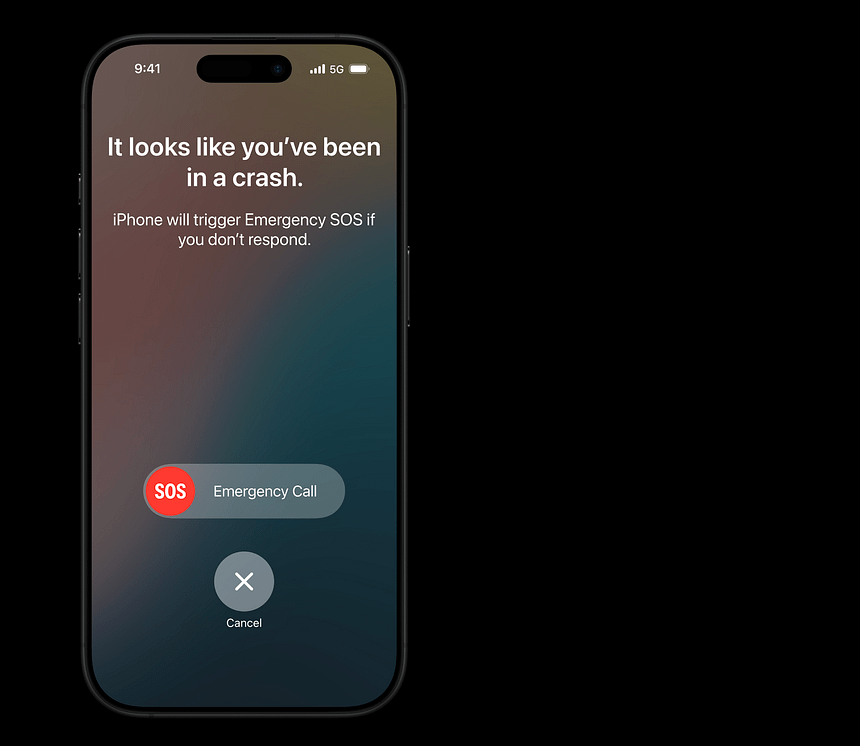If you’ve ever noticed “SOS” or “SOS Only” appearing on your iPhone’s status bar, you may wonder what it means and how it impacts your device.
While this can be concerning, knowing what SOS signifies, when it appears, and how to troubleshoot it can put your mind at ease. Here’s an in-depth guide to understanding and managing SOS mode on your iPhone.
What “SOS” Means on iPhone
When “SOS” or “SOS Only” appears on your iPhone’s status bar, it indicates that:
- Emergency Calls Only: You can make emergency calls like 911, 112, or 999, depending on your region, but regular calls are unavailable.
- Limited Network Access: You’re within range of another network carrier’s towers but not your own.
- No Regular Cellular Service: Your iPhone isn’t connected to its primary network provider, which restricts access to standard cellular functions.
This status is useful in emergency situations, as it allows you to reach emergency services even when your carrier network is unavailable.
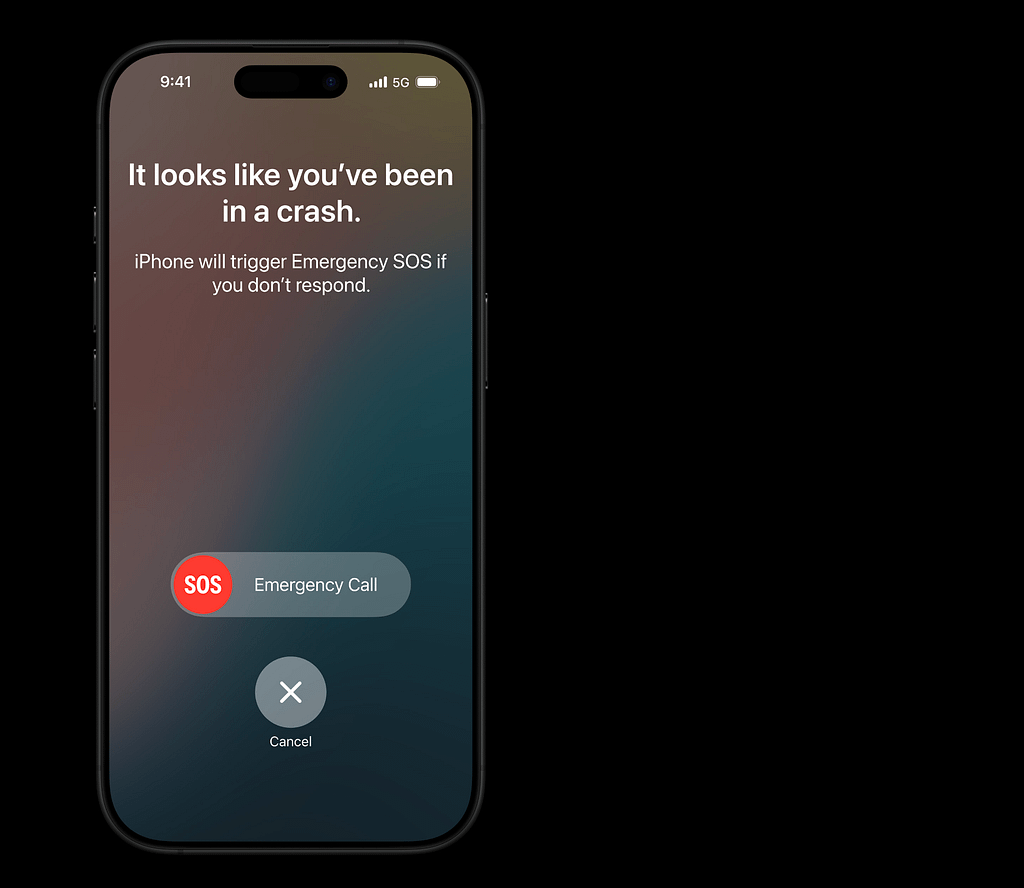
Functions Available During SOS Mode
While in SOS mode, your iPhone’s capabilities are limited. Here’s a breakdown of what you can and cannot do when “SOS” is active.
Can Do
- Emergency Calls: You can call emergency services such as 911, 112, or other regional emergency numbers.
- Emergency SOS via Satellite: On iPhone 14 and later, you can connect with emergency services via satellite if you’re outside cellular coverage.
- Crash Detection: iPhones from the 14 series onwards can still utilize crash detection in case of an accident.
Cannot Do
- Regular Calls and Messages: You won’t be able to make regular phone calls or send texts.
- Data Services: Cellular data and internet services will be unavailable.
- Non-Emergency App Use: Most apps that rely on cellular data won’t function unless you have access to WiFi.
How to Fix the SOS Status
If “SOS” or “SOS Only” appears unexpectedly, there are several steps you can take to restore regular cellular service.
Quick Fixes
- Move to an Area with Better Coverage: Sometimes, being in a low-signal area may cause your phone to display SOS. Moving to an area with better signal strength may resolve the issue.
- Toggle Airplane Mode On and Off: Turning Airplane Mode on for a few seconds and then off again can refresh network connectivity.
- Restart Your iPhone: Restarting can reset network connections and often resolves temporary issues with cellular service.
Additional Steps
- Check for Carrier Outages: Sometimes, your carrier may be experiencing outages, which can trigger the SOS status.
- Verify SIM Card Functionality: Remove and reinsert the SIM card or consider switching to eSIM if issues persist.
- Contact Apple Support: If you experience SOS mode frequently in areas where you typically have coverage, there may be a hardware issue.
Emergency SOS Without a SIM Card: How It Works
One of the unique features of modern smartphones is the ability to make emergency calls without a SIM card, thanks to regulatory requirements in many regions.
How to Make Emergency Calls Without a SIM
- Network Access: iPhones can access any available carrier’s network for emergency calls without needing a SIM card. This allows emergency services to reach you regardless of which carrier’s signal is detected.
- Emergency Call Features: The phone temporarily assigns a unique identification number for emergency callback purposes, ensuring responders can reach you.
- Location Services: Even without a SIM card, your device can use GPS to help emergency services locate you accurately.
Limitations
- No WiFi Calling for Emergencies: Emergency calls typically require cellular networks; WiFi-only connections are generally not supported for emergency dialing.
- Coverage Requirement: You must be in an area with some cellular coverage. No signal means that an emergency call won’t connect.
Additional Tips to Manage SOS Mode on iPhone
Here are a few practical tips to manage and prevent SOS mode:
- Switch SOS Mode Preferences: For iPhone 14 and later, you can access “Emergency SOS via Satellite” if you’re in a remote area without cellular signal.
- Regularly Check Your Carrier Settings: Keep your carrier settings up-to-date. You can do this by going to Settings > General > About and following any prompts to update.
- Use WiFi Networks When Cellular is Unavailable: Connect to a reliable WiFi network when cellular data is unavailable to maintain app functionality that doesn’t require cellular service.
Quick Troubleshooting Table for SOS Mode
Here’s a quick reference table for handling SOS mode issues:
| Issue | Solution |
|---|---|
| SOS mode activated unexpectedly | Move to an area with better coverage |
| SOS persists in strong signal areas | Restart your iPhone |
| Airplane mode or reset didn’t work | Remove and reinsert SIM or switch to eSIM |
| Only SOS appears in remote areas | Use Emergency SOS via Satellite (iPhone 14+) |
| SOS appearing frequently | Check for carrier updates or outages |
Key Takeaways
- SOS Mode on iPhone allows emergency calls when your network is unavailable, ensuring critical access to services like 911 or 112.
- Limited Functions: While SOS is active, cellular data and regular calls are restricted, but emergency services and features like Crash Detection (iPhone 14 and later) remain available.
- Troubleshooting Steps: Moving to a better coverage area, resetting network settings, or toggling Airplane Mode can often resolve the issue.
- Emergency Calls Without SIM: Even without a SIM card, iPhones can make emergency calls, allowing crucial access to help when needed.
Understanding how SOS mode works and knowing how to troubleshoot can help you stay prepared in emergencies and ensure your device operates smoothly.